【2020年】iPhone小技・裏技特集!!!
2020/12/08
2020年最新のiPhoneのちょっとした便利技〜裏技っぽいものまでを
今回はご紹介したいと思います^^!
この記事を見終わったあとは、
かなり便利にiPhoneを使いこなせると思います!
どうもこんにちは!
アイプラス四条河原町OPA店です^^
スマホの修理を専門として京都の河原町OPA内で
毎日年中無休で営業しております!
本日も便利な記事を見つけてきましたので、
皆さんにご紹介したいと思います。
この記事の参考元は
40代から挑戦!副業で3万円稼ぐ!さんです^^
結構面白い記事を上げておられますので、
リンクからぜひ御覧くださいね^^!
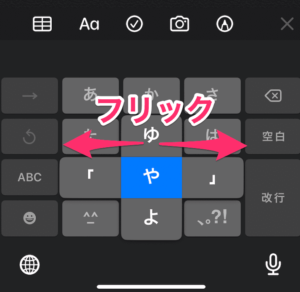
日本語テンキーの「や」を左右へフリックすることで、カギ括弧の入力ができる。
TwitterやSNSで使うことが多い技。
「かっこ」とわざわざ入力しなくてもすぐに入力できるのは便利。
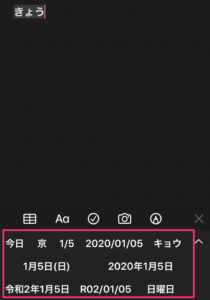
日付は「今日」と入力すれば変換候補にいろんな日付の表し方が表示されるので選べばOK。
元号も表示されるので便利。
時刻も同様で,入力したい時刻をそのまま数字だけ入力すれば変換候補に出てくる。
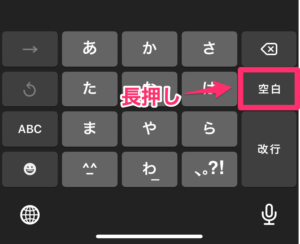
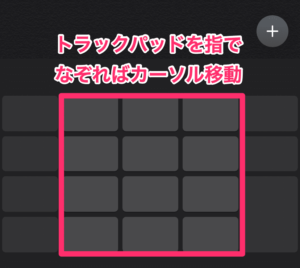
空白部分を長押し→トラックパッド部分でカーソル移動。
カーソルを移動させる方法はもう一つあって,カーソルを指でスワイプすると移動するのだが,画面がスワイプされてしまったりうまく作動しないことがあるので,上記のやり方が便利。
iPhoneのホーム画面から,「設定」→「一般」→「キーボード」→「ユーザ辞書」へ行き画面右上の+ボタンを押して登録したい単語を登録。
※例で単語に「東京練馬区1-1-1」と入力,読みに「とう」と入力し右上の保存を押す。
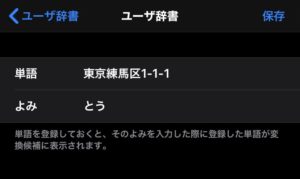
すると文字入力時「とう」と入力すると変換候補として出現する。
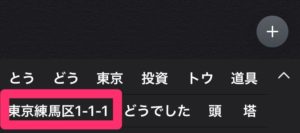
メアド・住所・会社名などをユーザ辞書に登録しておけばめんどうな長文も一発で入力することができる。
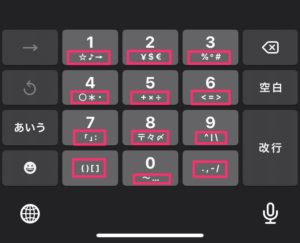
意外と記号を入力しようと思っても見つからないもの。
そんな時は,キーボードを数字キーに変更し探そう。
ほとんどの記号が揃っており(♪・★・¥・%・〒・々・〆・+・※・°など)お目当ての記号が見つかるはず。
最近のiPhone画面がデカイ。
デカすぎて文字を打つにも両手じゃないと…。
そんな時はキーボードを右or左に寄せて片手入力を!
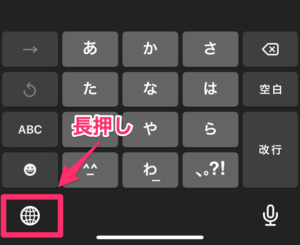
まずは地球アイコンを長押し,するとキーボードアイコンが出現し右寄せか左寄せか選べる。
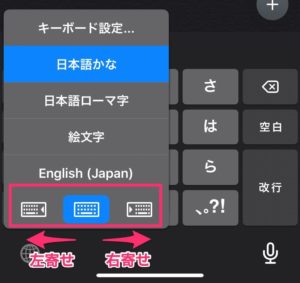
利き手に合わせてキーボードを寄せることができる。
デフォルトで同じ文字を連続で入力しようとすると,文字を選択後しばらく待つ必要がある。
これが結構な遅さでイライラする。
iPhoneのホーム画面から,「設定」→「一般」→「キーボード」へ行き,中段ぐらいにある「フリックのみ」をONに。
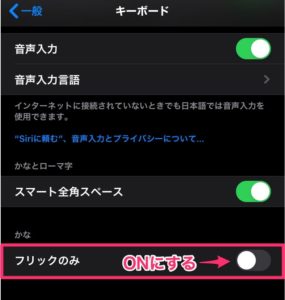
すると同じ文字がダダダッと連続で打てる。
「フリック入力」でしか入力できなくなるが,慣れると「フリック入力」はやめられない。
選択したい文章を「トントントン!」とタップするだけ。
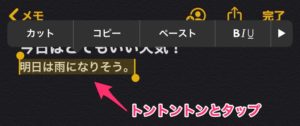
これでコピー・ペーストが激速に。
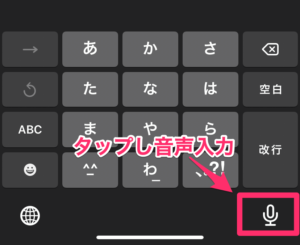
ぜひとも試して欲しいのが音声入力。
人の多いところでは恥ずかしくて使えないが,一人の時はほとんど音声入力をしている。
やり方は簡単。
マイクマークをタップし,入力したい文章を口で言うだけ。
驚くほど正確に聞き取ってくれる。
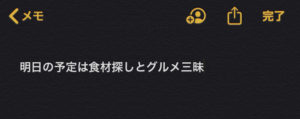
ちなみに上記文章は音声入力で一発変換。
ちょっと感動モノなのでイチオシ機能。
iOS13になって直前に入力した文字が「全角」の場合「全角スペース」が入るようになった。
これがうっとうしいなら,iPhoneのホーム画面から,「設定」→「一般」→「キーボード」と行き,中段ぐらいに「スマート全角スペース」という項目をオフにしよう。※デフォルトではONになっている。
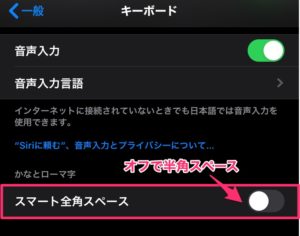
これでスペースが「半角スペース」となる。
MacBookでは「shift」+「option」+「k」で入力できるマーク。
iPhoneで入力するにはユーザー辞書を使う。
まずは,←をコピーしておく。
iPhoneのホーム画面から,「設定」→「一般」→「キーボード」→「ユーザ辞書」へ行き画面右上の+ボタンを押して単語に「」よみに「アップル」と入力し保存。
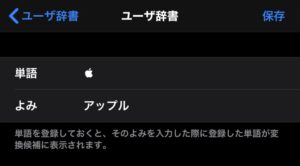
すると文字入力時にアップルと打てば「」マークが変換候補に出現する。
Apple信者なら覚えておきたいウラ技。
ちなみにWindowsパソコンやAndroidなどの携帯、タブレットでは □ となってしまうので気分がいい。