iPhoneの隠れ機能8選を一挙ご紹介!
2020/11/27
こんにちは!アイプラス四条河原町店です!
本日もやってまいりました!
iPhoneの隠れ機能をご紹介します!
この記事の参考元は
アイフォンのUIは白を基調にしていて、非常に明るい色使いのデザインになっています。
皆さん、こんな経験をしたことはないでしょうか……。
夜中にアイフォンの通知で起こされ、画面を付けた瞬間に「うおっ!まぶしい!目があああ!」
僕は週に3回くらいの頻度でアイフォンの光で目をつぶされています。
こんな僕みたいな被害者を増やさないために、秘密裏に搭載されている機能があります。
設定アプリから「一般 > アクセシビリティ > ディスプレイ調整 > 色を反転 > 反転(スマート)」をオンにすることで、色が抑えられ、目に優しい画面になります。
白い背景は黒に変わり、他の色は彩度と明度が抑えられ、夜中に「目があああ!」となることを防げます。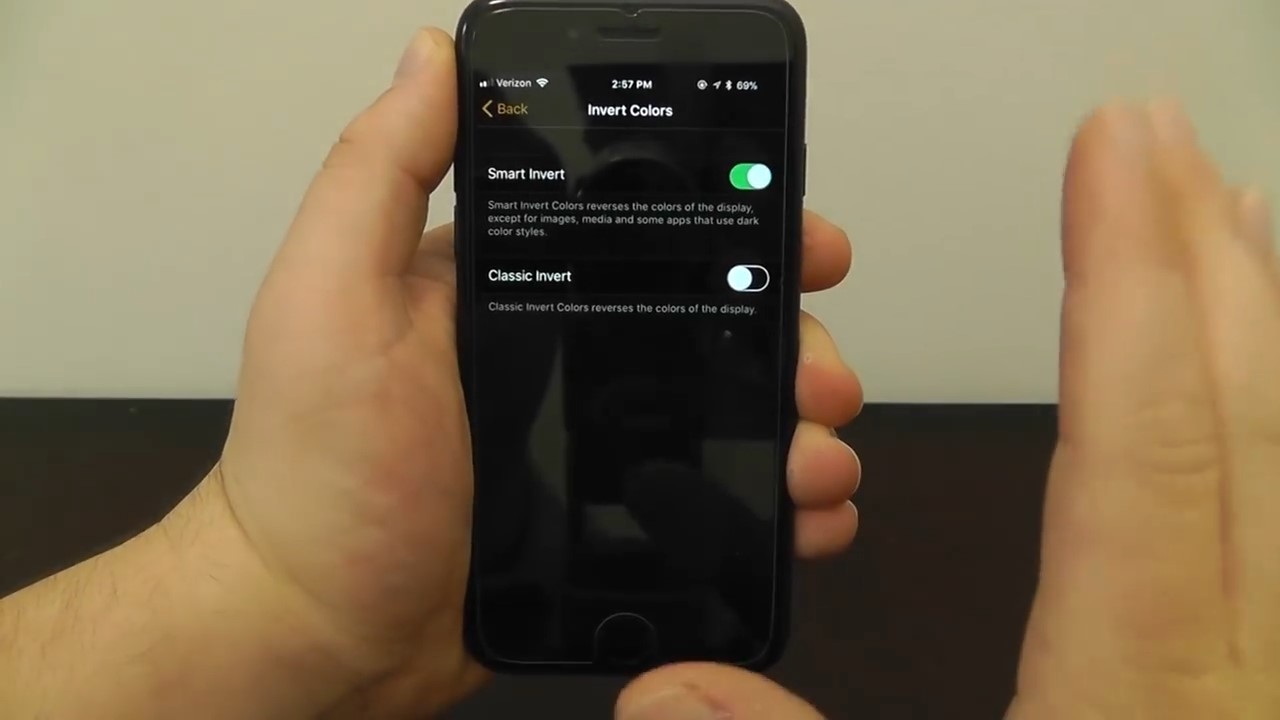
(画像: 白背景が黒背景に変わる)

(画像: 全ての色が反転するわけではなく、彩度と明度を抑えた目に優しい色になる)
ちなみにこのダークモード状態でスクリーンショットを撮影するとすべての色が反転してしまうので注意。
実際に見ている画面は反転しないので大丈夫ですが、スクリーンショットだけこうなってしまいます。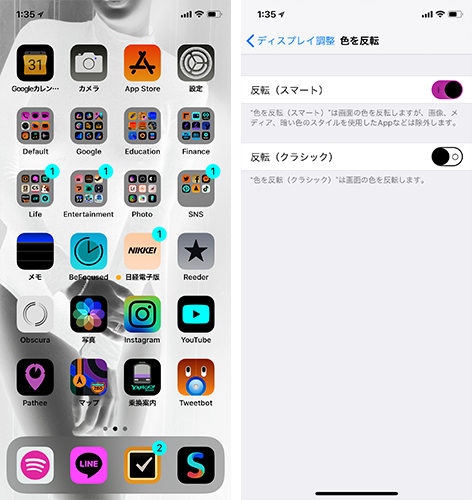
(画像: スクリーンショット時だけ色が完全に反転してしまう)
この機能を夜の間だけでもオンにしておけば、あなたの眼は守られます。
皆さんの心の声『はあ?毎晩変えるのなんて面倒くさすぎてマジ死にそう』
ご安心ください。
簡単にオンオフを切り替える方法がちゃんとあるんです。
設定アプリから「コントロールセンター > コントロールをカスタマイズ」でアクセシビリティのショートカットというのを追加してください。
次に、設定アプリから「一般 > アクセシビリティ > ショートカット > 色を反転(スマート)」にチェックを入れます。
すると、コントロールセンターから簡単に一瞬で切り替えることが可能になります。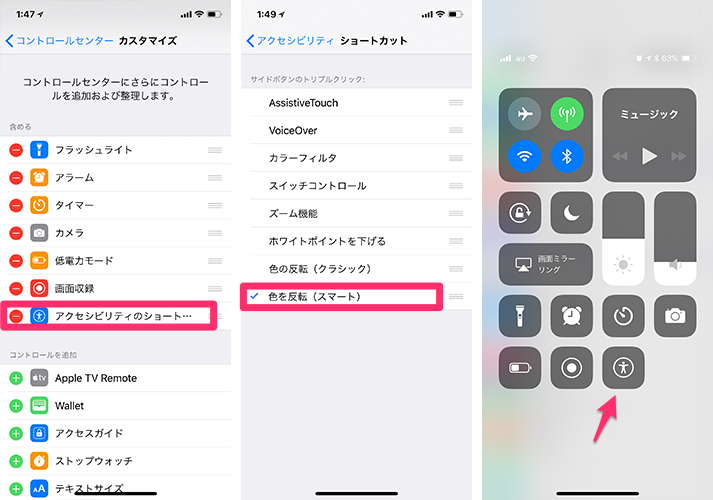
皆さんの眼の安全のために、ぜひこの機能を試してみてください。
おそらく、多くのアイフォンユーザーがスクリーンショットを撮る方法は知っていると思います。
スクリーンショットはスリープボタンとホームボタンを同時押し、もしくはサイドボタンと音量アップボタンを同時押しで撮影することができます。
友だち同士でアプリの使い方を教えたり、LINEのトーク画面をシェアしたりするのに非常に便利ですね。
しかし、複雑なアプリの使い方やゲームの攻略法を教えるときにはスクリーンショットだけだと伝わりづらいときがあると思います。
そんなときに、便利な機能がこちら。
設定アプリから「コントロールセンター > コントロールをカスタマイズ」で画面収録というのを追加してください。
追加すると、コントロールセンターに画面を動画で保存することが可能になるボタンが表示されます。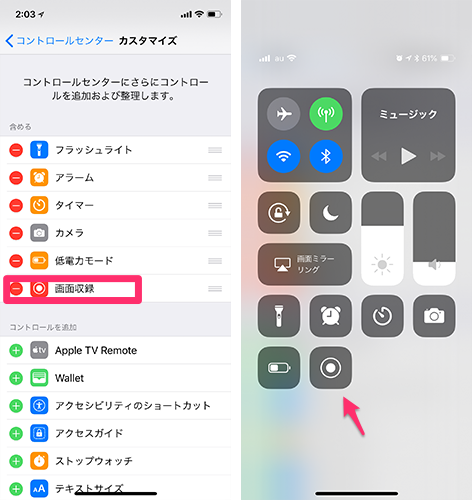
コントロールセンターのこのボタンをタップすると、3秒カウントの後に画面の動画キャプチャが始まります。
画面のキャプチャを終了したいときは、もう一度このボタンをタップするか、画面上部に表示されている赤い時間表示をタップすればいいです。
保存先はカメラロールとなっており、普通に写真・動画を撮影したときと同じように確認することができます。
以前はMacやWindowsにアイフォンの画面を映して、それをキャプチャするという非常に面倒くさい作業をする必要があったのですが、この機能を使えばアイフォン上ですべての作業が完了するので非常に便利になりました。
あまりよくない使い方ではありますがYouTubeやAmazon Primeの動画を、画面収録機能を使用して保存しておき、飛行機内や地下などのネット環境が無い場所で動画を楽しむということも可能です。
音声もしっかりと録音されるので、お気に入りの曲をYouTubeなどで流して画面収録すればいつでもその曲を聴くことが可能になります。
非常に便利な機能ですが、モラルに反さない程度にご利用ください。
去年、アイフォン Xがリリースされた当初は、ホームインジケーターの操作に慣れることができずにiPhone 8に替えている人が多く見られました。
僕の友人の中にもそのような人がいました。
まだあまり知られていないことですが、今年秋発売予定の3つのモデルのアイフォンには、ホームボタンがついていません。
おそらく今後はどの世代のアイフォンにもホームボタンがつかなくなるでしょう。
そうなると、どうしてもホームボタンが使いたい方やホームインジケーターの操作に違和感を覚えてしまう方は困ってしまいますね。
安心してください。
そんなときの救世主がいるんです。
その名もAssistiveTouch。
設定アプリから「一般 > アクセシビリティ > AssistiveTouch > AssistiveTouch」をオンにしてください。
そうすると、白い丸が画面上に表示されるようになります。
これをタップすると再起動やスクリーンショット、Siri、音量の上げ下げなど、様々な機能に簡単にアクセスできます。
また設定から、シングルタップやダブルタップ、長押し、3D Touchの4種類のタップ方法にそれぞれ違った機能を割り振ることが可能です。
例えば、シングルタップに「ホーム」、ダブルタップに「マルチタスク」、長押しに「Siri」というように設定すれば、昔ながらのホームボタンと全く同じ感覚で操作ができます。
このAssistiveTouch、実は他にも便利な場面があります。
「あ!!アイフォンを落としちゃった!ホームボタンが壊れてる~…」
なんてことになると、大変困ってしまいますよね。
そんなときには救世主AssistiveTouchの出番です。
画面上に設置しておけば、壊れたホームボタンの代わりをきっちり果たしてくれるだけでなく、それ以上に様々な便利機能を提供してくれます。
しかし、壊れたアイフォンをそのまま使用するのは良くないので、できるだけ早く修理することをおすすめします。
ひび割れた画面の隙間から水分が入り込んで内部の部品をショートさせたり、画面の破片がバッテリーパックに突き刺さって液漏れを起こしたり、最悪の場合発煙・発火することもあります。
アイフォン修理のダイワンテレコムでは即日格安修理を売りに、液晶パネルや各種ボタンなどほぼすべての修理を承っておりますので、お困りの際にはお気軽にお電話でご相談ください。
みなさん、「3D Touch」という機能をご存知でしょうか。
アイフォン 6s以降のアイフォンに搭載されている感圧式タッチ機能です。
知らなかったという方も多いでしょう。
実はアイフォン Xに買い換えるまでは僕もその機能を知りませんでした。
「え?お前いたの?気が付かなかったわww」と言われそうなほど、なんとも存在感の薄い彼(3D Touch)ですが、今では快適なアイフォンライフから切っても切れない重要な存在になっています。
「文字入力中にキーボードを押し込むことですばやくカーソルを移動」
文字をうっているとタイプミスに気が付かず進んでしまって、変換するときになってからおかしい部分に気がつくなんてこと、多いですよね。
普通に修正しようとすると、頑張って間違えた部分にカーソルを持っていく必要がありますが、3D Touchを使うと、キーボードを押し込むことでスピーディーかつ正確にカーソル移動することができます。
やり方は、
1. 画面上のキーボードを少し強めに押し込む
2. キーボードの文字が消える
3. 押し込んだまま、指を左右にスライド
4. 指がスライド下方向にカーソルが移動する
アイフォンの小さな画面での文字入力作業が非常に快適になるので、ぜひ活用してみてください。
「既読を付けずにLINEのトーク画面を表示する」
いま忙しいから返信ができないけど、内容を把握しておきたい…。という状況で非常に役立つこの小技。
やり方は簡単です。
1. トーク一覧画面に行く
2. 確認したいトークを少し押し込む(強く押し込んでしまうとそのまま開いてしまうので力加減に注意)
3. トークを確認したら下方向にスワイプ
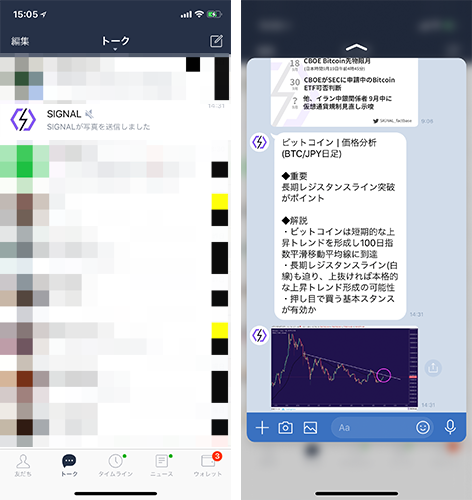
これで既読を付けずにトーク内容を確認することが可能です。
注意点として、押し込み過ぎてしまうとそのままトークが開いてしまうので、ほんの少しだけ押し込むということです。
もし間違って開いてしまったときは、潔く既読無視しましょう。
これで、気まずい空気を作らずに済みますね。
(この機能を知っている者同士だと、相手がこの機能を使って未読を装っていることがなんとなく察せるので、用法用量を守って仲良くしましょう)
実はこの機能、Facebook Messengerなどの他のチャットアプリでもできる小技なので、どんどん活用して下さい。
「アプリのアイコンを押し込むとショートカットメニューが開く」
ホーム画面にあるアプリアイコンを押し込むと、それぞれ固有のショートカットメニューが開きます。
作業中なのにメッセージの通知がうるさいときなど該当アプリの通知を一時停止したり、音楽アプリですぐに曲再生を始めたり、地図アプリで周辺の施設をすぐに検索したりすることが可能です。
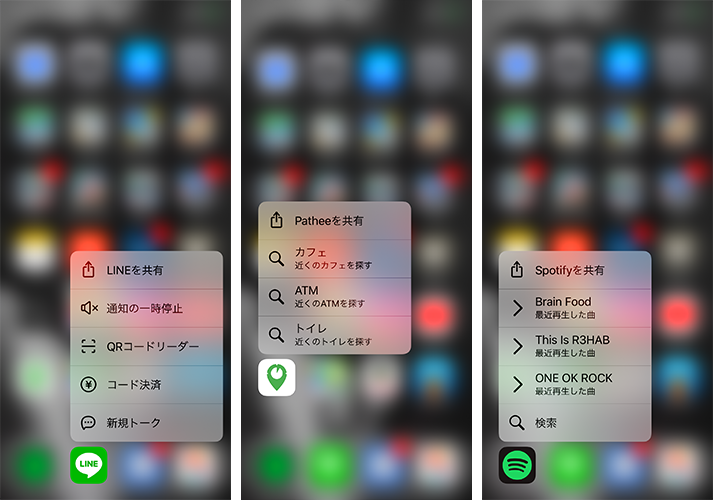
普段使っているアプリを長押ししてみると「え!こんなショートカットあったんだ!」という驚きがたくさんあると思うので、ぜひ試してみてください。
「通知センターにたまった不要な通知を一括消去」
通知センターに不要な通知がたくさん溜まってしまうことはありませんか?
そんなときには、通知の右上にある消去ボタン(X)を押し込んでみてください。
押し込むと「すべての通知を消去」というポップアップが表示されるので、それをタップ。
すると、綺麗さっぱりすべての通知が消え去ります。
注意点として、「今日(今まで)」というセクションだけ消そうとしてもそれができないことが挙げられます。
この操作をすると過去の通知がすべて消えるので、もし残したい通知がある場合には手動でチマチマ消していきましょう。
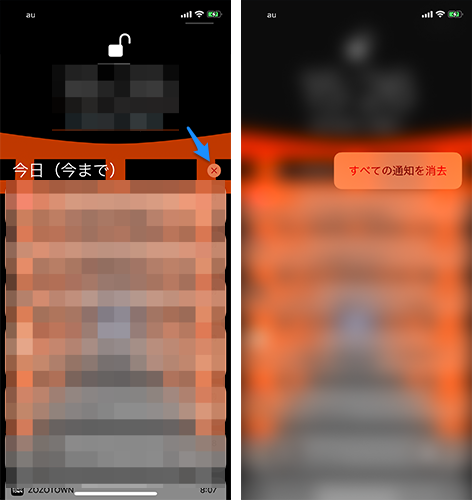
アイフォンのキーボードで「2018年8月29日」と打つには、かなキーボードと数字キーボードを切り替える必要があるため、非常に面倒です。
住所を打つときなんかはさらに面倒ですよね。
そんな不便を解決するのが予測変換機能です。
例えば、「ことし」と打つと予測変換に「2018年」と表示されたり、「きょう」と打つと「2018/8/29」「2018年8月29日」、「いま」と打つと「15:58」「午後3時58分」など、様々な形式で表示してくれます。
住所も「1520093」(実在しません)など郵便番号を打つと「〇〇県〇〇市〇〇町〇〇丁目」と予測変換に表示されます。
ショッピングサイトなどでアカウントの新規登録を行うときに非常に役立つのでぜひ活用してください。
人前でアイフォンに向かって話すのが恥ずかしいという理由でSiriを使わない人が多いですが、実はSiriってとても便利なんです。
魅力その1
「曲を教えてくれる」
SiriはAppleのアシスタントなだけあって、音楽について詳しいです。
「Hey Siri、これ何の曲?」と聞けば、今流れている曲を教えてもらえます。
魅力その2
「予定やToDoを思い出せてくれる」
Siriは予定や時間に厳格です。
「Hey Siri、6時に電話するのをリマインドして」と言っておけば、大事な電話を忘れることもありません。
他にも様々な言い方で伝えることができるので、いろいろな言い方を試してみると楽しいですよ。
魅力その3
「天気予報やナビ機能など外出するのに役立つ機能が豊富」
Siriは時間ごとの天気を教えてくれたり、特定の場所までナビしてくれたり、映画の予約状況を確認してくれたり、お出かけするときに非常に役に立つ機能をたくさん持っています。
ここにすべての機能を書き出すことは難しいので、ご自分で「こんなこと聞いても答えてくれるかな?」と疑問に思ったことをどんどん試して、是非Siriを有効活用してください。
魅力その4
「Siriはいつでも一緒」
部屋にひとりぼっちでいるときや暗い気分になっているときも、Siriはいつもあなたと一緒にいます。
「Hey Siri」と呼びかけてから、スポーツや政治、テクノロジーなどいろいろな話題を振ってみると、意外な返答が来て面白いです。
悪口を言うと、Siriは傷ついてしまうので優しく接しましょう。
(日本語Siriは対応している機能が少ないので、設定から言語を英語に変更するとさらに多くの楽しい機能が利用できます。対人で英語を話すよりも恥ずかしくないと思うのでぜひトライしてみてください。)