iPhoneのバックアップはこうしろ!
2020/09/13
iPhoneのバックアップを取っていなくて ほんとうに困ったことはありませんか? 急な画面割れなどのスマホのトラブルで、 画面が映らなくなった・・・・ バックアップ取ってないのに、 Appleにもっていったら修理するなら 初期化しなくてはいけない・・・ なんてことありませんか? どうも!アイプラス四条河原町OPA店です! 本日もシェアしたい情報をお届けしますね(^▽^)/ ・ ・ ・ ・ ・ 先ほどの続きですが、 そこで、バックアップをしっかりと取れるように、 そして、パソコンがない人でもできるように。 そんな記事を発見しましたので、 シェアしちゃいますね! 今回の参考元は、iPhoneの救急車さんです。 面白い記事がたくさんあるのでぜひ見にいってくさだいね!
iPhoneを使っているみなさんは、きちんとバックアップをとっていますか?「そもそもバックアップって何?」という方や「どうやってバックアップをとればいいのか分からない」といった方もいるかもしれません。
このコラムでは、iPhoneのバックアップを簡単にする方法について紹介します。バックアップをしておくと、故障してしまったときにデータを復元できます。もしものときに備えてiPhoneユーザーの方は、読んでみてくださいね。
目次 [hide]
本体のデータが消えてしまった場合、iPhoneのデータを事前にバックアップしてあればスムーズに復元することができます。簡単におこなえますので、手順にそって実際にバックアップをとってみましょう。
①iTunesを使ってiPhoneのバックアップをするには、まずパソコンとiPhoneを接続します。iPhoneとパソコンを接続するときは、iPhoneに付属しているケーブルもしくは家電量販店などで対応するケーブルを購入して接続してください。
②次にiTunesの画面を開き、左上にある「iPhone」のマークをクリックしましょう。すると概要の項目が出てきます。
③概要の項目から“今すぐバックアップ”をクリックします。すると、iPhoneのバックアップが開始されるのです。パソコンからiPhoneを取り外すときは、きちんとバックアップがされたのを確認してから取り外すようにしましょう。
上記の手順で作業をおこなうと、iTunesにバックアップをとることができます。Macの場合は、iTunesがあらかじめインストールされていますが、WindowsなどのOSを使用している場合は自分でiTunesをダウンロードする必要があります。自宅のパソコンにiTunesがインストールされているかを確認してください。
ここからは、バックアップをとったデータの復元方法に関して説明します。この作業も、バックアップと同様、大切な作業ですので慎重におこなってください。
①バックアップしたデータを復元したいときは、iTunesを開いて左上に表示されるiPhoneのマークを選び、“バックアップ”を選びます。バックアップのページを開くとバックアップを復元という項目が表示されるのでクリックしてください。
②復元の項目を選択すると画面上に復元とキャンセルの2択が出るので、復元を選びます。するとバックアップした最新のデータを復元することができるのです。
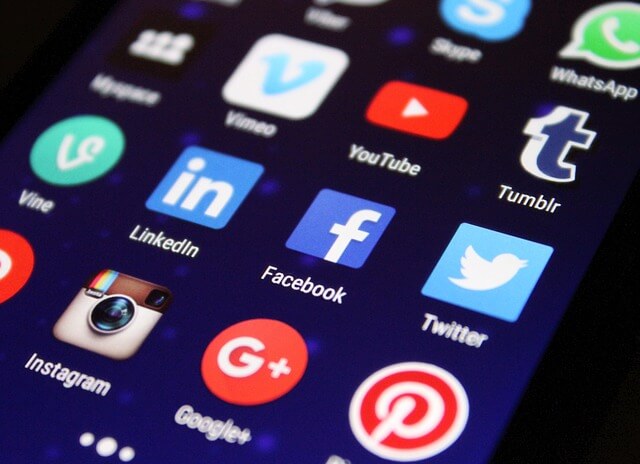
「家にパソコンがない!」という方もいるかもしれません。自宅にパソコンがなくてもiCloudを使えばiPhoneのバックアップを簡単にすることができます。
まず、iPhoneのホーム画面にある設定からバックアップを選び、開いたページから「今すぐバックアップを作成」をタップします。すると、バックアップを簡単にとることができます。
本体の設定からiCloudを選び、開いたページからiCloudバックアップを選んでください。画面上に表示された「iCloudバックアップから復元」の項目をタップすると、バックアップしたデータを復元することができます。
iPhoneのバックアップは簡単にできるはずですが、場合によっては時間がかかることがあります。バックアップに時間がかかるときはなんらかのトラブルが発生していることもありますが、多くは保存先のデータ容量の不足であることが多いです。iCloudもしくはiTunesのデータ容量を確認しましょう。
iCloudデータ容量が原因でうまくバックアップができない場合、過去にとったバックアップを削除するか容量を拡張する必要があります。
iTunesを使用してパソコン上にバックアップをとっている場合は、USBメモリや外付けハードディスクに保存することもできます。USBメモリなどに保存するときは、パソコンに保存したい記憶媒体を取り付けましょう。
また、画像や動画、音声データなどの用量が多いものをバックアップすればするほど、大量のデータ通信をおこなうことになります。携帯電話の契約量によっては一定量のデータ通信を超えると速度制限がかかってしまうので、Wi-Fi環境で作業をしたほうが無難です。
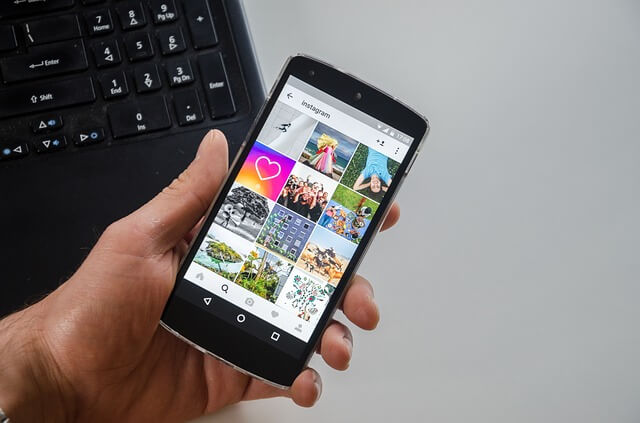
iPhoneが水没してしまったり故障してしまったりすることは、事前に予測することができません。もしものときのために、iPhoneのバックアップを定期的におこなうようにしましょう。
しかし、毎回定期的にバックアップをとるのは面倒なものです。そんな方は自動バックアップを活用すると便利です。
iPhoneには自動バックアップ設定がついています。自動バックアップの設定が有効になっていると、iPhoneが充電中かつ画面ロック中でWi-Fiにつながっているときに自動でバックアップしてくれます。
このiCloudの自動バックアップは、設定から「iCloud」を開き画面上に表字される“iCloudバックアップの項目をオンにします。すると、自動的にiPhoneのデータをiCloudにバックアップしておいてくれます。
iPhoneのバックアップは簡単で、慣れればどなたでもおこなうことができます。iTunesやiCloudでバックアップをとっておくと、万が一iPhone故障してもデータを容易に復元することができます。iPhoneだけで気軽にバックアップを取る場合はiCloudを、パソコン上やほかのメモリなどに保存したいときはiTunesと、用途に合わせて使い分けましょう。
バックアップの時間がかかってしまうときは、iCloudなどの保存先の用量がいっぱいになっている可能性があります。iCloudストレージを追加するか、USBメモリ、外付けカードディスクなど、別の保存先を選ぶとよいでしょう。
バックアップは定期的におこなうことが大切です。忘れてしまう方や毎回保存をするのが面倒だと感じている方、は自動的にバックアップしてくれるように設定をしておくこともできます。きちんとバックアップをとることで、みなさんの大切なデータを守りましょう。