iPhoneで超時短術を伝授!これ、便利です!!!
2020/08/20
本日もiPhoneの使えるテクニックを紹介!どうも!ネットサーフィン大好き!
アイプラス河原町OPA店スタッフです(。>ω<)ノ
今回のiPhoneの使えるテクニックは、これ、結構知らない人おおいんじゃないでしょうか?
実際、私も知らなかったので目から鱗が落ちました!笑
アイプラス河原町OPA店のホームページで、
このコーナーも定着しつつありますので、どんどん喜んで頂けるような内容を
お届けしていきたいと思います!!!
今回の情報の参考元は、みんなのライフハック@DIMEさんです!
参考元:@DIME
https://dime.jp/genre/701409/
~~~~~~~~~~~~~~~~~~~~~~~~~~
人気のiPhoneを持っている人も、
すべての機能を知っているわけではないはず。
iPhoneの機能は多彩なので、知らない機能や
効率的な使用方法に気づいていないこともあるだろう。
特に積極的にアナウンスされていない裏技的な機能だと、
知らない人のほうが多いこともある。
本記事では、iPhoneをもっと便利に使いこなせる裏ワザを紹介していく。
【参考】いくつ知ってる?iPhoneがもっと便利になる裏ワザ
まずは、iPhoneの基本的な操作方法に関する裏技を紹介しよう。
iPhoneのアプリアイコンは移動可能だが、まとめて移動させることができる。
まずは、移動させたいアプリアイコンを長押しして、
アイコンを移動させられる状態にしよう(画像左)。
長押ししたままアイコンを少しずらすと、アイコン左上の「×マーク」が消える(画像右)。
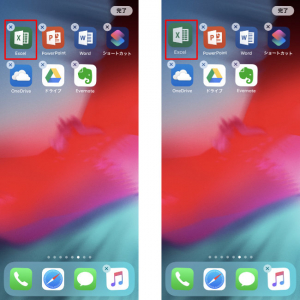
この状態で、「PowerPoint」アプリをタップすると、
長押しして保持している「Excel」アプリと一緒にまとめることができる(画像左)。
さらに「Word」アプリもタップして追加することもできる(画像右)。
この状態のまま、別のページなどへ移動させると、まとめて移動できるので効率的だ。
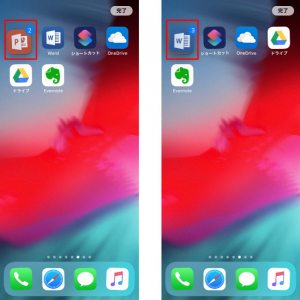
ロック画面からすばやく「カメラ」アプリを起動するには
、画面を左にスワイプする。iPhone X以降なら、右下のアイコンを強く押し込むことでも
「カメラ」アプリの起動が可能だ。ちなみに、
画面を右にスワイプするとウィジェットを表示することができ、
上にスワイプすると通知センターを表示することができる。
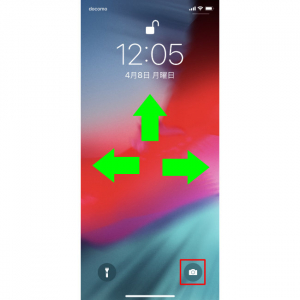
iPhone X以降のモデルにはホームボタンがないが、
画面上にホームボタンのようなボタンを配置できる。
「設定」アプリを起動して、「一般」→「アクセシビリティ」と進み、
「AssistiveTouch」をタップする(画像左)。
「AssistiveTouch」をオンにすると、画面上にホームボタンのようなボタンが現れる(画像右)。
iPhone 8以前のホームボタンに置き換わるものではないが、
「シングルタップ」「ダブルタップ」「長押し」「3D Touch」の動作に、
それぞれ好きな機能を割り当てられる。よく使う機能を割り当てておくと、とても便利だ。
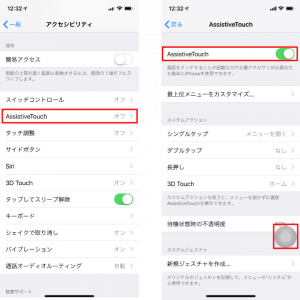
充電している間もiPhoneは電力を消費しているので、
これを最小限に抑えれば、より早く充電が完了になる。
充電中に「機内モード」や「省電力モード」に設定しておけば、
iPhoneの電力消費を抑えられる。問題なければ、
iPhoneをシャットダウンしてしまおう。これなら、消費電力はゼロになる。
【参考】意外と使っていないiPhoneの基本機能使いこなし術
基本操作に関する裏技に続いて、主要なアプリの裏ワザを紹介したい。
LINEで、「メッセージは確認したいが既読はつけたくない」
と思ったことはないだろうか。
メッセージを確認したいトークを強く押し込む(画像左)と、
トークを開くことなく中身を確認できる(画像右)。
この状態で、もう一度強く押し込むと、トークが開き、既読をつけたりメッセージに返信したりできる。
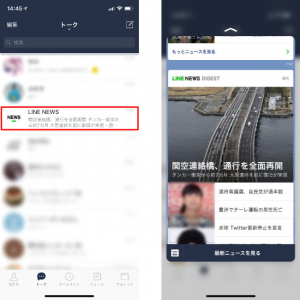
YouTubeの動画をバックグラウンドで再生できる。
Safariで再生したいYouTube動画を開き、共有メニューから
「デスクトップ用サイトを表示」をタップする(画像左)。
表示がPC用に切り替わるので、この状態で動画の再生を開始(画像右)。
こうすると、アプリを切り替えても再生が継続するようになる。
うまくいかない場合は、何度かやり直すとうまくいくので試してほしい。
【参考】まだ使ってないの?今さら聞けないiPhone 7でSuicaを利用する方法
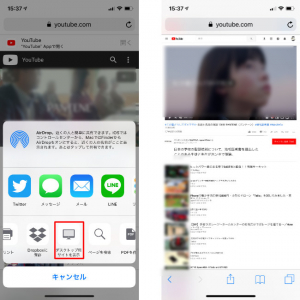
最後に、機能としてあまり表に出ていない、いわゆる「隠しコマンド」的な機能を紹介しよう。
iPhoneの「電話」アプリで、「*3001#12345#*」に電話をすると、
「Field Test」というアプリが起動する。
「Serving Cell Measurements」という項目をタップする(画像左)と、
電波強度を数値で知ることができる(画像右)。
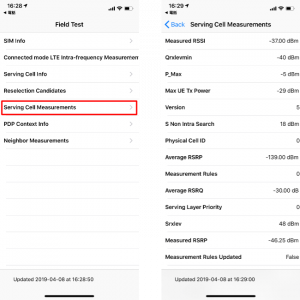
iPhoneは画面を録画ができる。ゲームの実況を録画したい場合などで便利だ。
「設定」アプリを起動して、「コントロールセンター」→「コントロールをカスタマイズ」と進み、
「コントロールを追加」の中から「画面収録」を追加する。
追加するには、左横の「+」をタップする(画像左)。
こうすると、コントロールセンターから「画面収録」を呼び出せるようになる。
画面を録画したいタイミングでコントロールセンターを開き、「画面収録」のボタンをタップしよう(画像右)。

「設定」アプリを起動して、「バッテリー」をタップすると、
バッテリーの使用状況を詳細に知ることができる(画像左)。
24時間以内または10日以内のバッテリー残量や、アクティビティの時間変化などがわかる。
また、「App毎のバッテリー使用状況」では、
使用しているアプリがどれくらいの割合でバッテリーを消費しているかもわかる(画像右)。
バッテリー節約方法を考えるための参考情報にしよう。
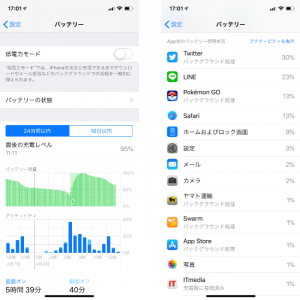
さまざまな裏技を紹介したが、いくつご存じだっただろうか。
ほかにも、ここでは紹介しきれないほどたくさんの裏技があるが、
ひとつずつ覚えていって、これまで以上にiPhoneを便利に使いこなしてほしい。
※データは2019年4月中旬時点での編集部調べ。
※情報は万全を期していますが、その内容の完全性・正確性を保証するものではありません。
※製品のご利用はあくまで自己責任にてお願いします。