iPhoneをもっと好きになる!使いやすくなる小技を厳選して3つ紹介!
2020/11/26
本日はiPhoneがもっと好きになるような
毎日、使うからこそ便利な小技を3選お届けしますね!
どうも!iPhone・スマホ修理の専門店のアイプラス四条河原町OPA店です^^
営業時間は11時〜21時まで。
TechMe iphoneさんの記事を参考に致しました^^
たくさん役に立つ情報があるので遊びにいってくださいね!
これまで、5.5インチiPhoneで片手入力するのは、手が大きい人でも相当しんどかったと思います。
しかし、iOS 11に新たに搭載された「片手キーボード」を使えば、
全面に広がっていたキーボードが左右どちらかに寄り
コンパクトになるので、片手打ちがしやすくなります。
■地球儀アイコンをタップ
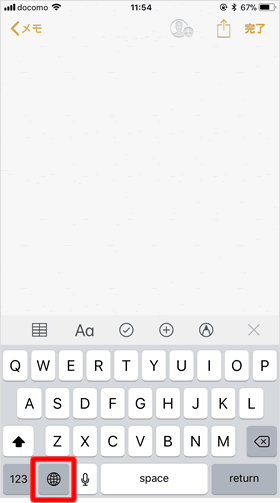
キーボードを表示し、地球儀アイコンを長押しします。
■左右のキーボードを選択
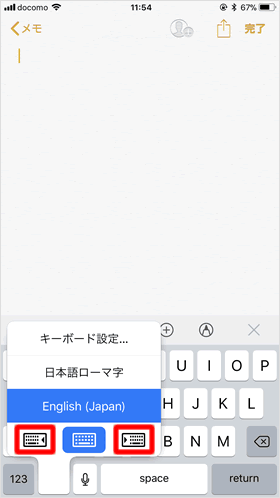
キーボードの簡易メニューが表示されるので、寄せたい側のキーボードを選択します。
■片手キーボードに切り替わる
こんな感じで、キーボードがコンパクトになり、左右どちらかに寄ります。
以降、アプリを移動しても再起動しても、設定を解除しない限り、キーボードはこの状態で表示されます。
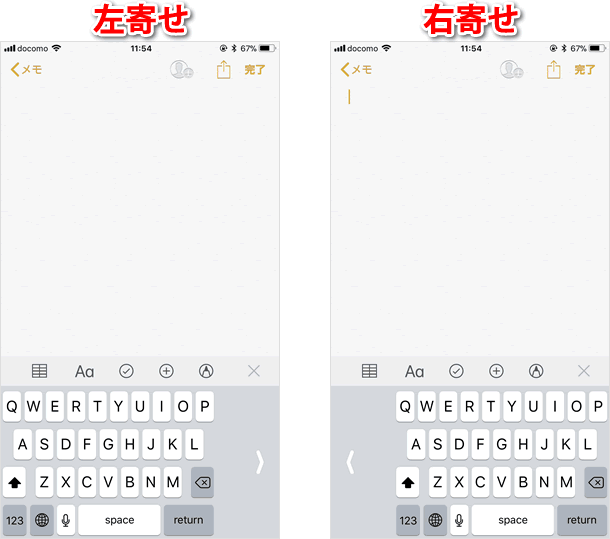
片手キーボードのサイズは、4.7インチのiPhone 8、5.5インチのiPhone 8 Plusのどちらも4インチiPhoneの
キーボードとほぼ同じです。そのため、iPhone SEや5sに片手キーボードは搭載されていません。
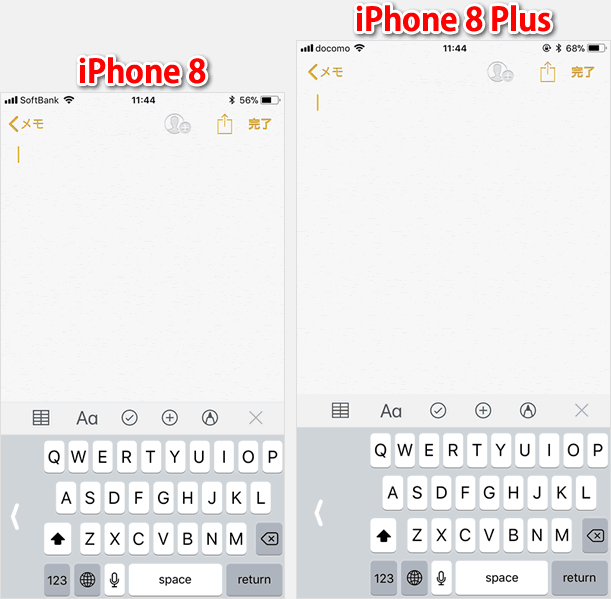
片手キーボードを解除して元に戻すには、< >をタップするか、簡易メニューの中央のキーボードをタップしてください。
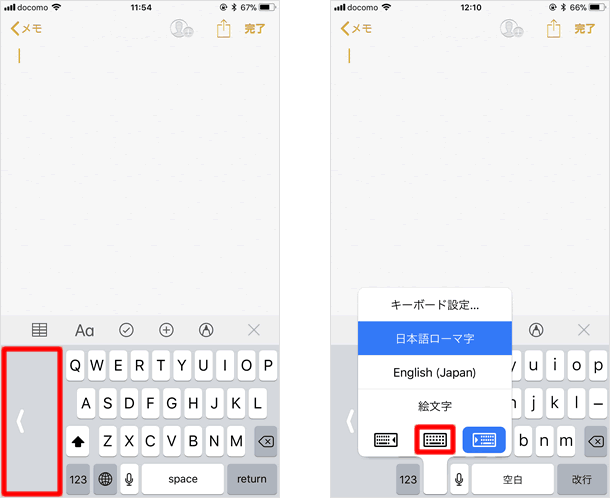
iPhoneの標準アプリ「設定」、「メール」、「連絡先」、
「カレンダー」、「メッセージ」、「メモ」などでは、設定を変更することで、文字のサイズを大きくすることができます。
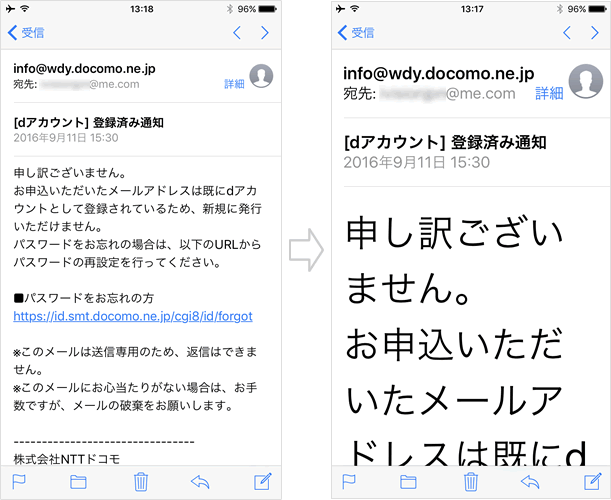
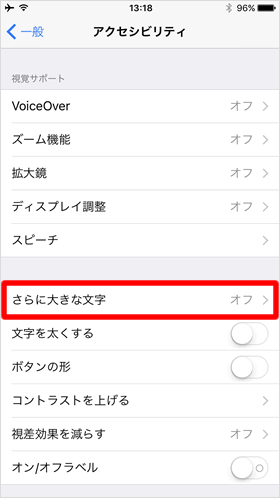
ホーム画面から【設定】> 【一般】 > 【アクセシビリティ】 > 【さらに大きな文字】の順にタップします。
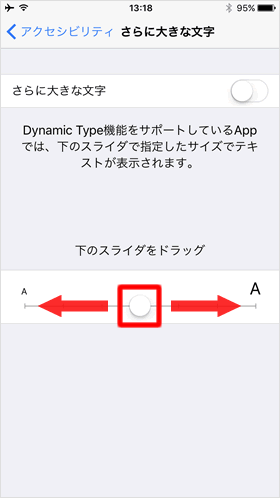
画面下のスライダを左右にドラッグすることで、文字の大きさを調節できます。
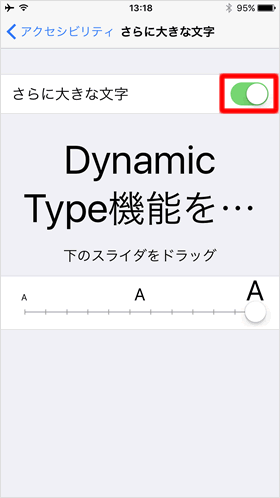
【さらに大きな文字】のスイッチをオンにすると、さらに大きな文字に設定できます。
小さな文字が見えにくい方にはおすすめです。
「メール」アプリではピンチアウト/インが使えます。ただし、「さらに大きな文字」で調節するほうが圧倒的に見やすいです。
iOS 10に「拡大鏡」機能が追加されました。この拡大鏡、ただ被写体を拡大して見られるだけではありません。
フォーカスロック、画面固定、イメージ保存、そしてフィルタ機能なども備わっているので、使い道は色々とありそうです。
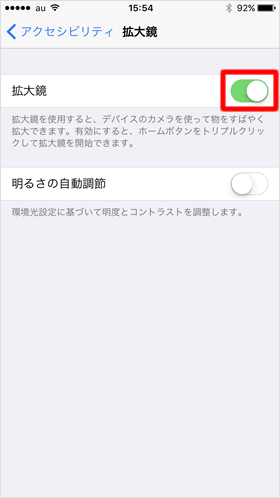
ホーム画面から【設定】を開き、【一般】>【アクセシビリティ】>【拡大鏡】の順にタップして、拡大鏡をオンにします。
オンにしても何も起こりませんが、ホームボタンを3回押すと拡大鏡が起動します。どの画面からでも起動できます。

● ズームレベル
スライダを左右にドラッグすることで、拡大率(ズームレベル)を調整できます。
● フラッシュライト
フラッシュライトが点灯します。
● 焦点の固定
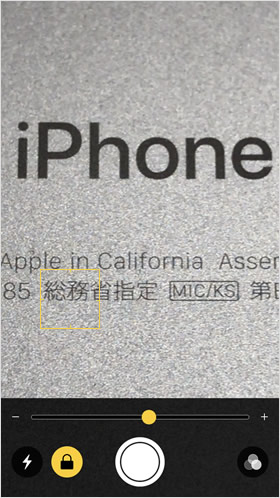
焦点を合わせたい箇所をタップすると、その都度、焦点が固定(フォーカスロック)され、鍵のアイコンが黄色に反転します。
焦点の固定を解除したいときは鍵のアイコンをタップします。
● 画面の固定

シャッターボタンをタップするとシャッター音が鳴り、画面が固定されます。固定された後も、スライダで拡大率を変更することができます。
また、固定した被写体を画像として保存したいときは、画面を長押しして【イメージを保存】をタップします。
画面の固定を解除するには、もう一度シャッターボタンをタップしてください。
● カラーフィルタ
画面を左右にドラッグすると、あらかじめ用意されているカラーフィルターの効果をプレビューすることができます。
他にも、明るさとコントラストの調整、色の反転なども可能です。
フィルタを適用して「拡大鏡」画面に戻るには、もう一度 カラーフィルタボタンをタップします。
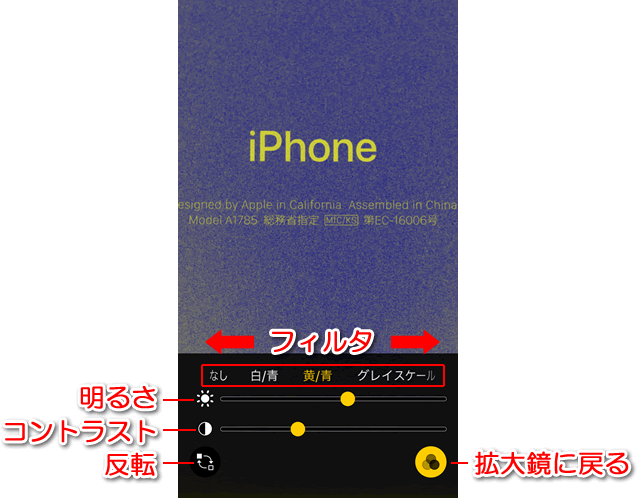
拡大鏡を閉じるときは、ホームボタンを押してください。