iPhone12に機種変更する前にバックアップするならこの方法が吉!
2020/11/05
こんにちは!
iPhone・スマホ修理専門店のアイプラス四条河原町店です!
京都の四条河原町のOPA5階に店舗を構えております。
今回もやってまいりました!
お役立ちお情報をお届け!
今回は、iPhone大好きスタッフが贈る
iPhone12へ機種変更する前にやっておくバックアップについて
その方法をご紹介しますね!
この記事は、俺的デザインさんの記事を参考にしました!
面白くて役立つ記事が盛り沢山なのでぜひ、遊びに行ってくださいね!
https://oreteki-design.com/iphone12-datebackup-icloud
新型iPhone12に古いiPhoneのデータを移行する時や復元する時は、絶対に事前にデータバックアップを取る必要があります。
そこでこの記事では、新型iPhone12に古いiPhoneのデータ移行・復元する前にやっておくべきデータバックアップの簡単な取り方「iCloud」を使った”データのバックアップの方法”について解説します。
また、データバックアップをしてから、実際にiPhone12にデータを移行・復元の方法をご紹介します。
データバックアップして、データを移行させるのは、本当に簡単に誰でもできますので安心して下さい。
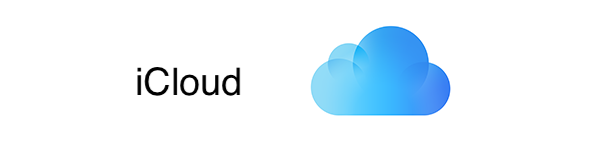
新しいiPhoneへ、古いiPhoneのデータを移行したり復元するために、事前にデータのバックアップをしておく必要があります。
データのバックアップって?難しそう…
安心して下さい!
思ったほど難しいことではありません。iPhoneだけで行うことができます。
iPhone単体で、iCloudにデータをバックアップするだけので、非常に簡単です。しかも、データバックアップを取っておけば、仮にアプリなどに不具合が起こったり、いきなり初期不良でiPhoneが使えなくなっても、以前のデータ復元することができます。
では、初心者向けのiPhoneのデータのバックアップを「iCloudでバックアップする方法」をご紹介いたします。

iPhoneやiPadのデータをiCloudにバックアップします。
最大で2TBのストレージ(〜50GB、200GB、2 TB)が用意されているので、あなたの所有するiPhoneやiPad(Macも含む)に必要なデータ容量に応じて月額課金で利用するができます。ちなみに、5GBまでは無料で使用できます。
iCloudの容量の増減の設定は、【設定】→【所有者(一番上部の項目)】→【iCloud】→【ストレージ管理】→【ストレージプランを変更】と進み、最大で2TBのストレージ(〜50GB、200GB、2 TB)から選択することができます。
このiCoudのバックアップの最大のメリット&特徴は、Wi-Fiさえあればいつでもどこからでもバックアップが作成できる(※電源アダプタ接続必須)ことです。
ケーブルやコネクタ、またはMacなどのデバイスに接続しなくても、iPhoneやiPadなどの単体でデータのバックアップを取ることができますので、非常に気軽にデータのバックアップができます。
実際に僕もこのデータバックアップ方法を使っています。
Wi-Fiさえあればできますが、Wi-Fiの通信速度の影響を直に受けてしまいますので、Wi-Fiネットワークが悪いとかなりデータのバックアップに時間がかかることがデメリットになります。
とはいえ、Wi-Fiにつながっている時に自動でバックアップを取ってくれるので、設定だけしておけば、あとは放置しておいて構いません。
実際にiPhone12へデータ移行、復元する時に、バックアップしたデータが最新のものかどうがをチェックするだけでOK。
これは使用しているアプリの設定のデータ(その他のクラウドサービス)も含まれていますし、設定情報とはiCloudキーチェーンや、Wi-Fi環境設定であったり、一般設定で変更できる壁紙やアプリの配置なんかもすべてバックアップを取ることができます。
しかし、バックアップできないデータも存在します。
これは連絡先、カレンダー、メモ、マイフォトストリーム、iCloud フォトライブラリなどのことです。
すでに購入済みのコンテンツは、iTunes Store、App Store、または iBooks Store で取り扱い継続中であれば、再ダウンロードできます。
しかし、iTunesを利用してレンタルCDやお手持ちのCDをiPhoneやiPadなどに入れている場合は、それらの曲のデータはリセットされますので、再度iTunesからデータを読み込む必要があります。
参照元|Apple
では次に、実際にiCloudにバックアップを取る方法をご説明していきます。

たったこれだけです。
これでバックアップが終わるまでWi-Fiに接続した状態を保持して下さい。
仮にWi-Fi環境から離れたとしても、Wi-Fi環境再接続時には自動でバックアップが再度オン状態になります。
【設定】→【所有者(一番上部の項目)】→【iCloud】→【iCloudバックアップ】の項目が表示された画面の下部に以下のように表示されています。
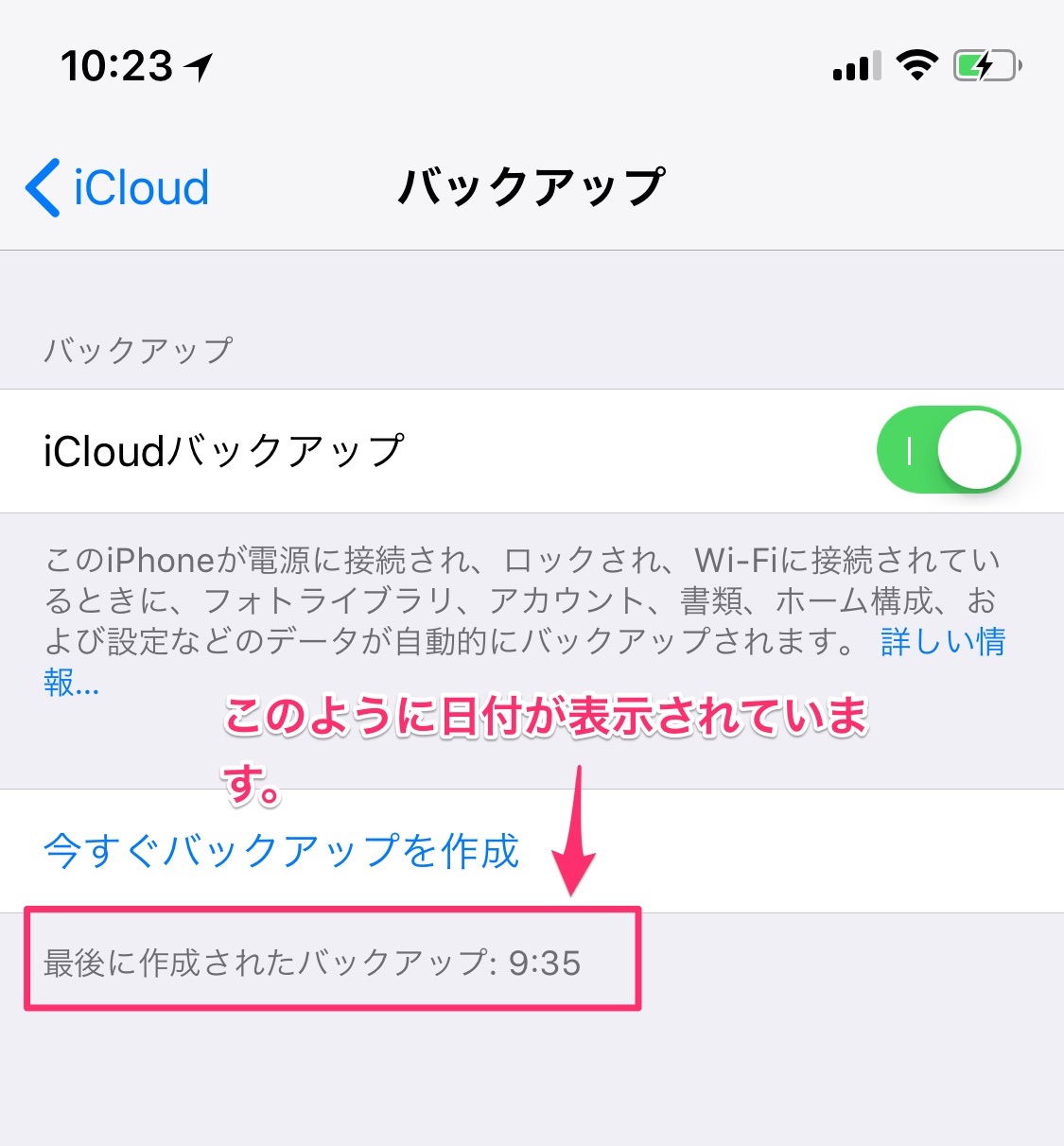
ソフトウエアのアップデート前!新しいiPhoneにデータを移行する前!その時になってデータのバックアップをすることが多いと思いますが、常にデータのバックアップを取っておくことに越したことはありません。
できるだけ毎日データのバックアップをしましょう!ということで、iCloudで自動バックアップを取る方法をご紹介します。
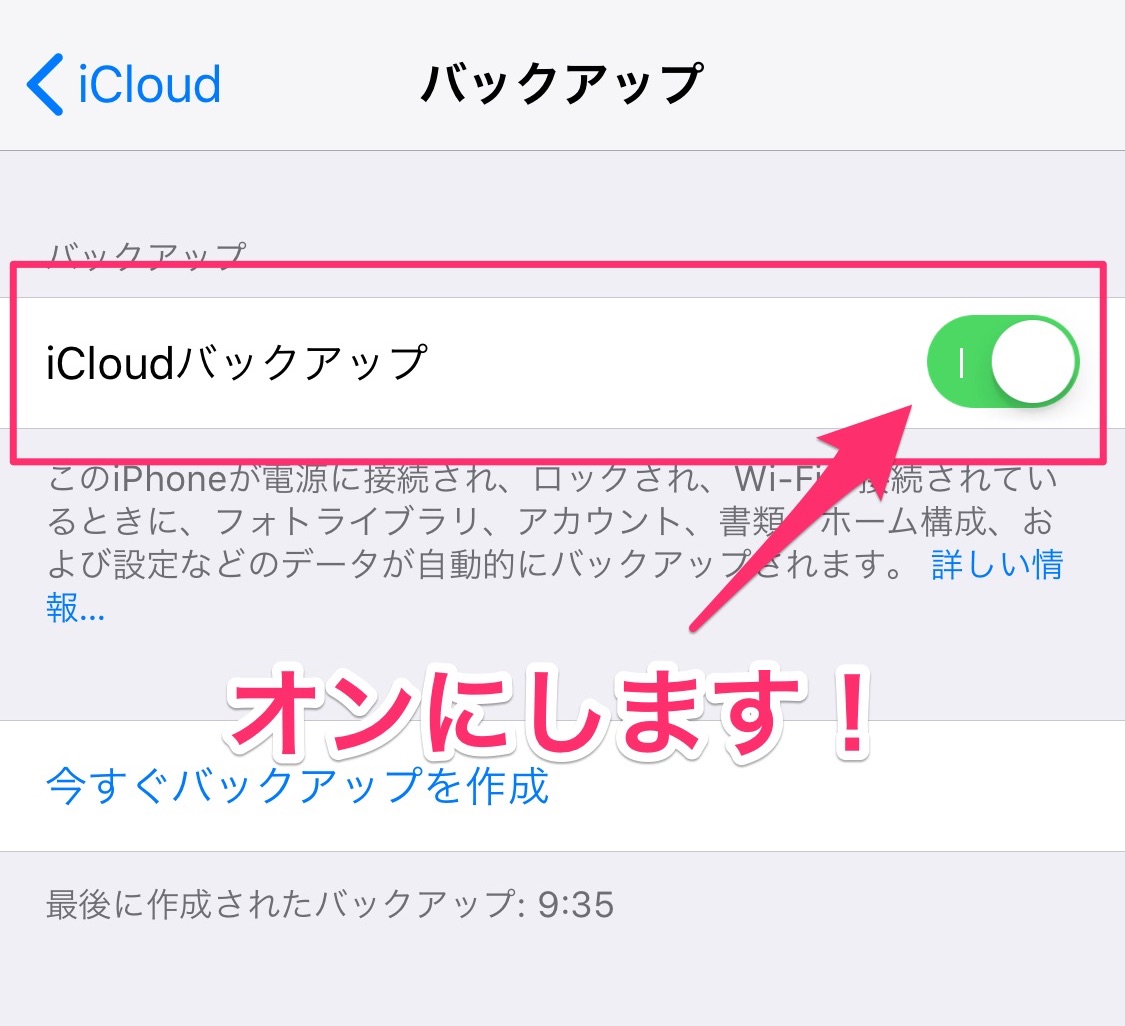
参照元|Apple
iCloudのストレージの容量を削減したり、整理したりする場合に、一度バックアップを削除したい時など、データのバックアップの削除の仕方を説明します。
まず【設定】→【所有者(一番上部の項目)】→【iCloud】とタップしていきます。そして以下の画像のように【ストレージ管理】をタップします。
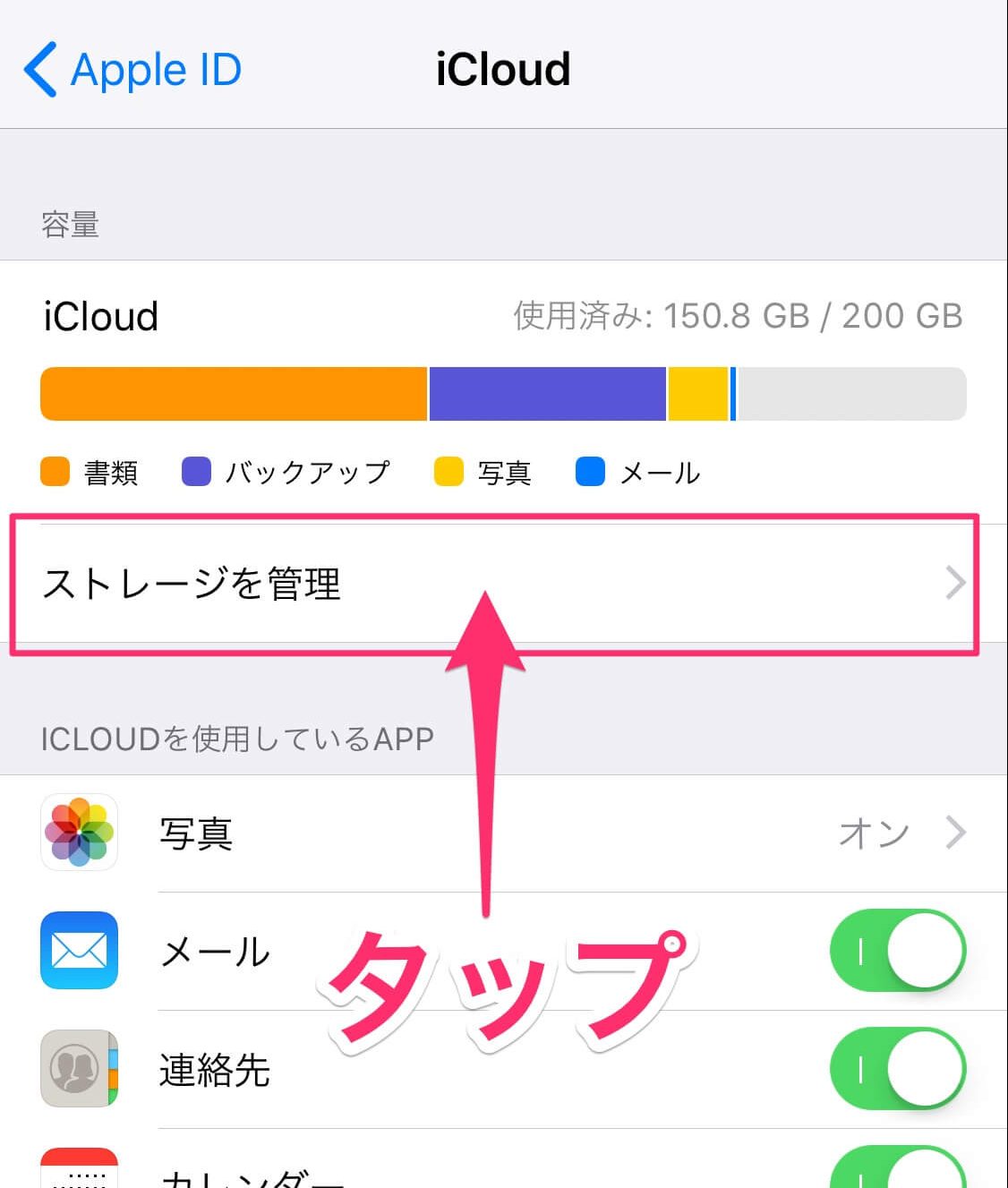
次に以下の画像のように【バックアップ】をタップします。
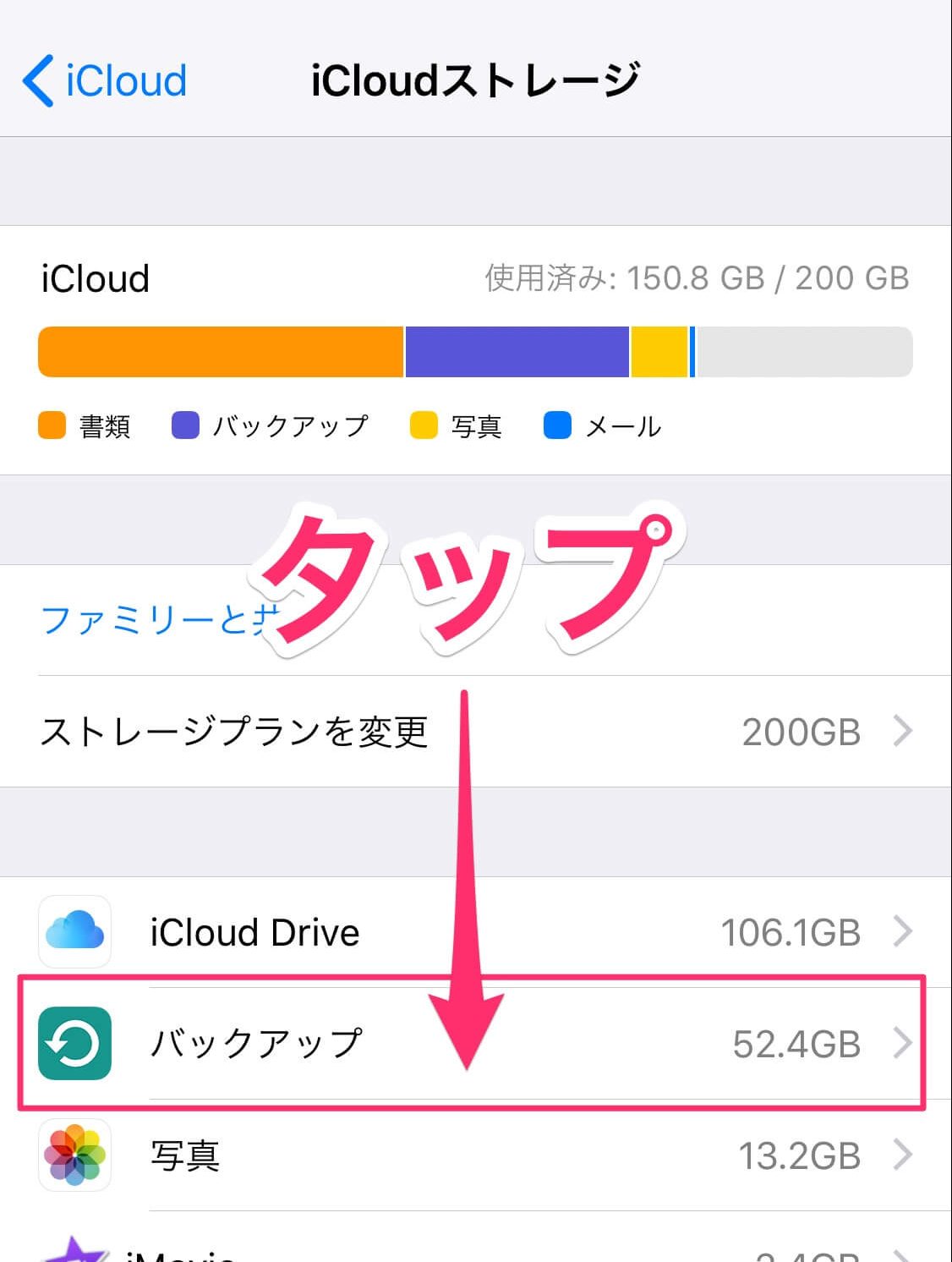
次にバックアップのデータを削除したい端末を選びます。
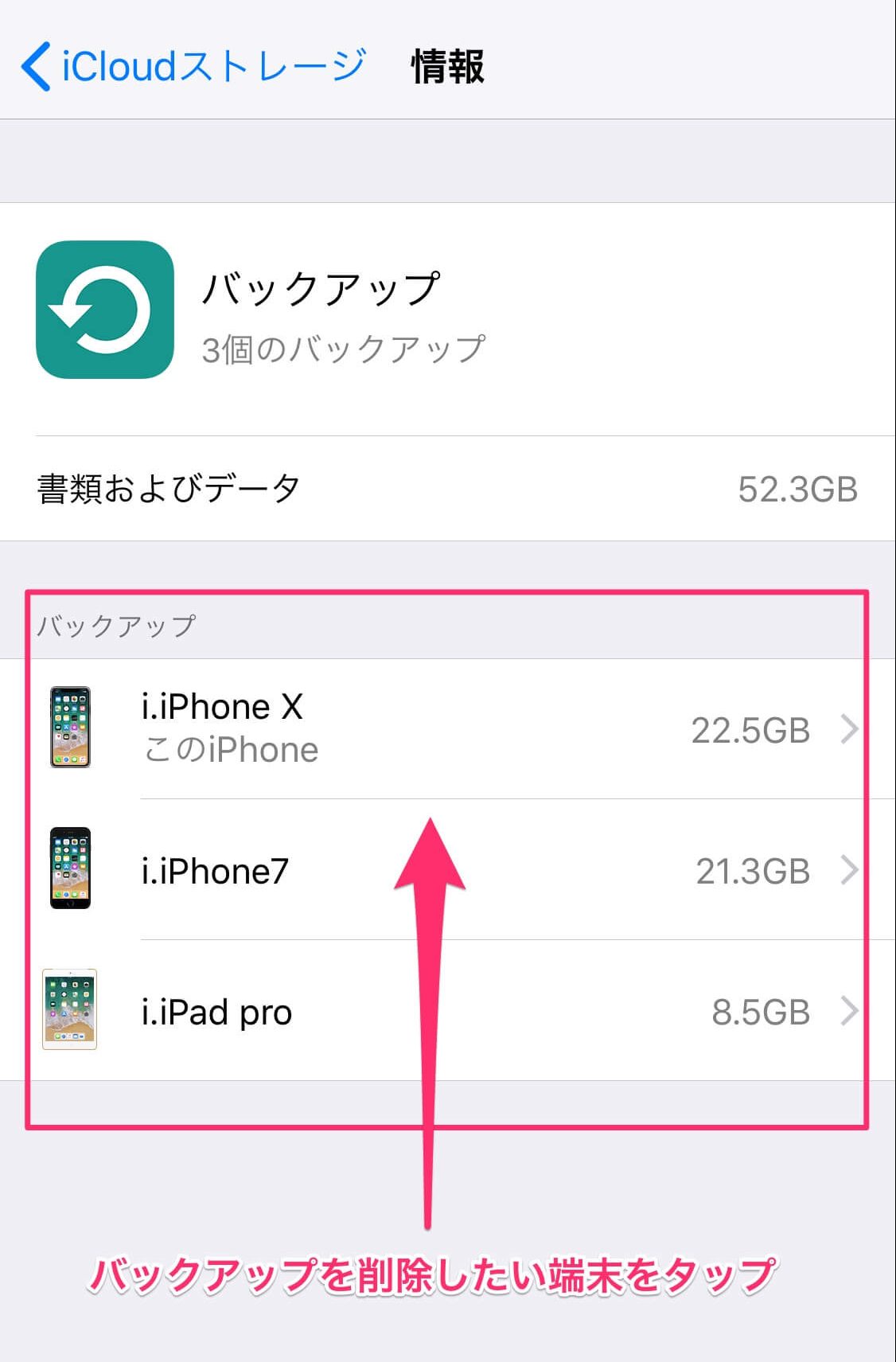
端末をタップしたら、以下のように末端付近に【バックアップを削除】の項目がありますので、タップすると削除できます。
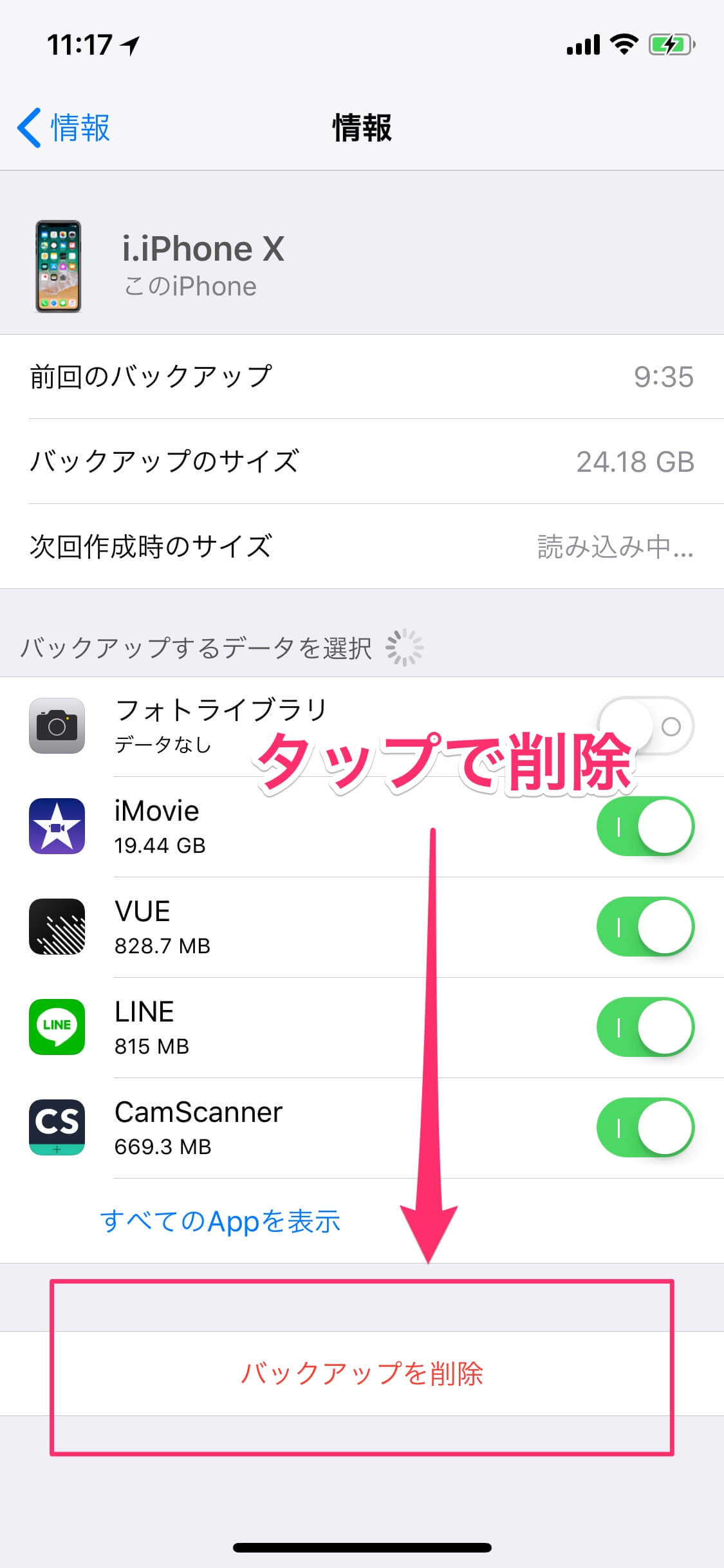
もちろんですが、iPhoneのデータをすべてバックアップする場合もありますが、必要なものだけをバックアップしておくということもできます。
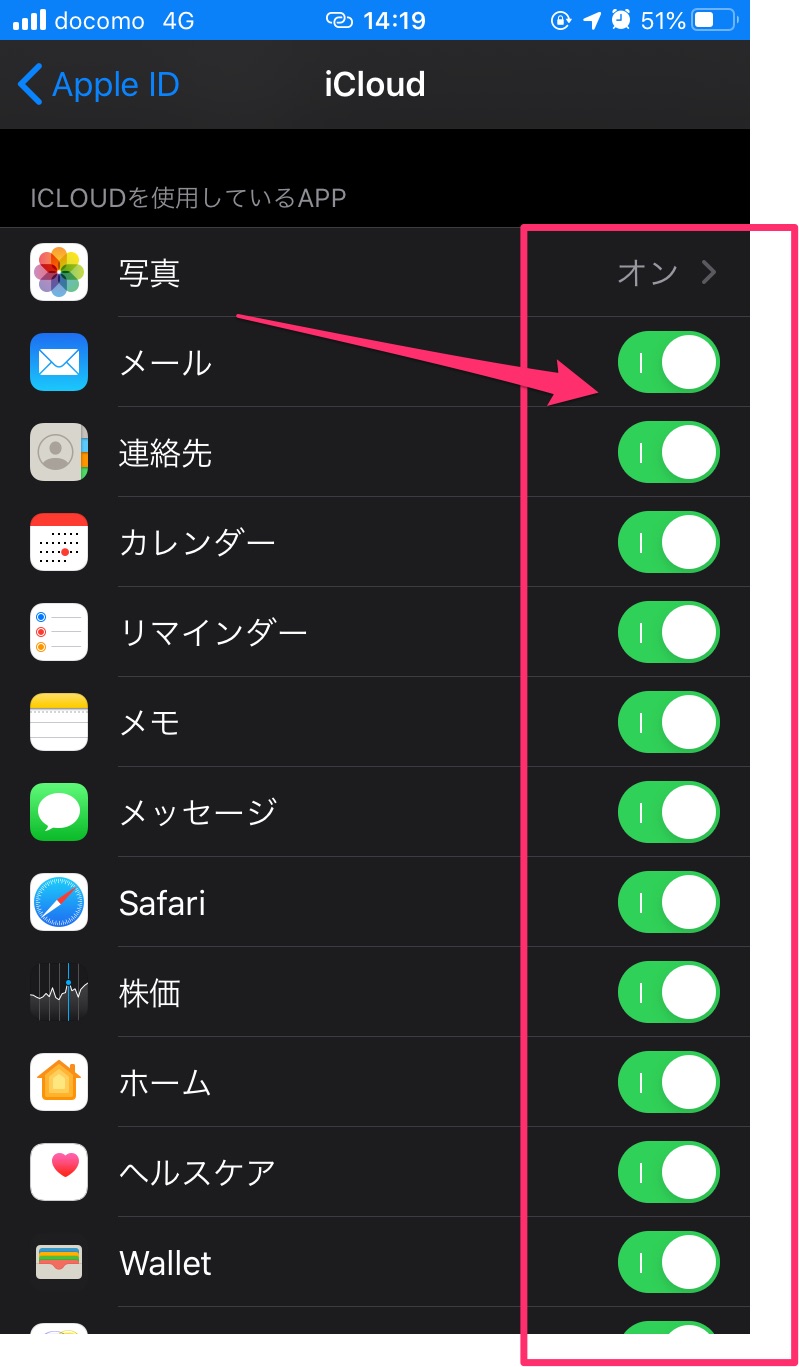
オンかオフかで、バックアップを取るか取らないかを選択できます。
バックアップのiCloudの容量によっては、写真や動画で圧迫されてしまうので、本当に必要なデータだけをバックアップすることが望ましいです。
バックアップをiCloudで取る方法が分かったところで、早速、新しいiPhone12へデータ移行・データ復元する方法をご紹介します。
本当に簡単です。
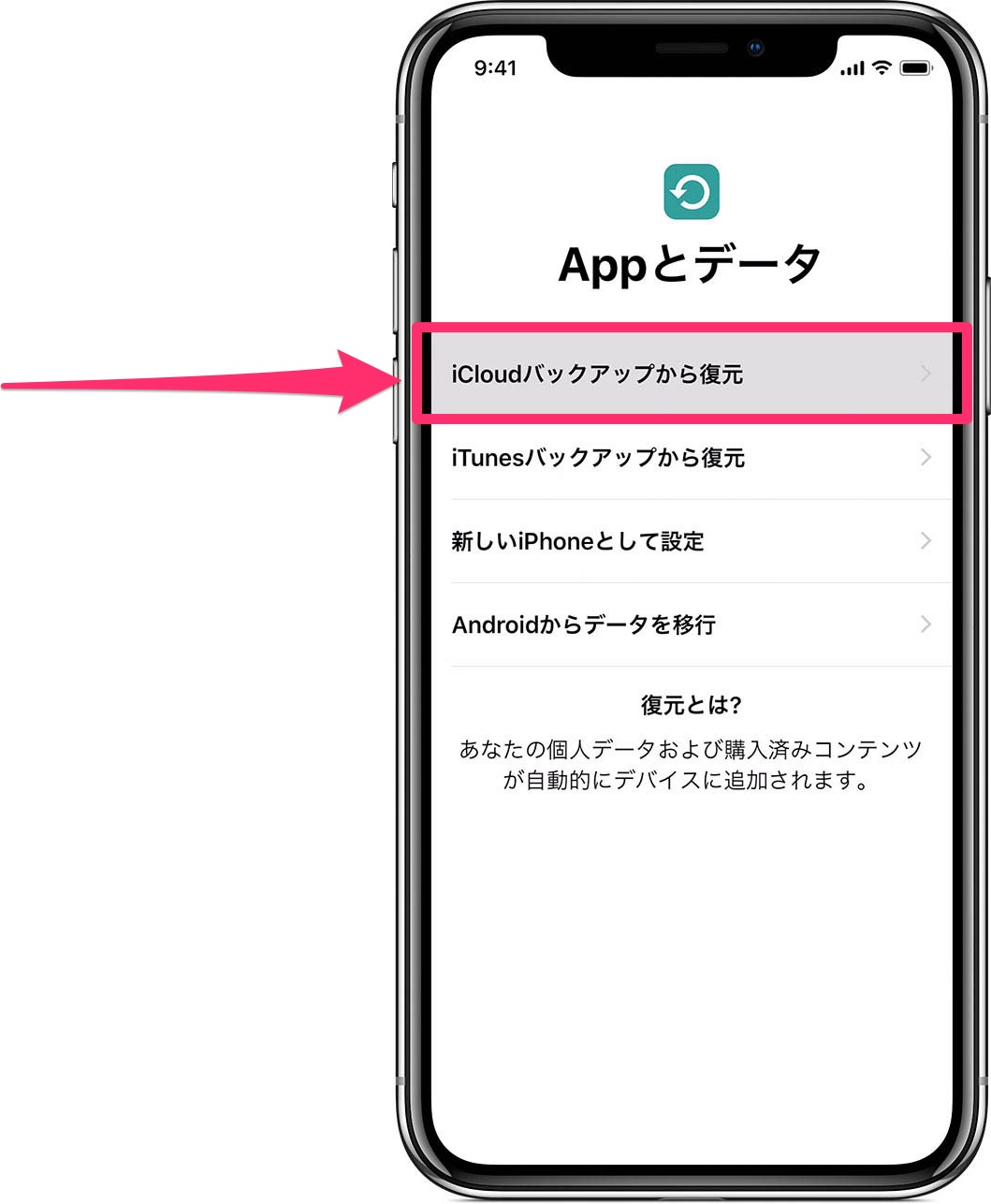
以上です。
つまり、しっかりとバックアップデータを取ってさえいれば、新しいiPhoneに、古いiPhoneのデータを移行したり復元することはとっても簡単です。
ということでこの記事では、新型iPhone12に古いiPhoneのデータ移行・復元する前にやっておくべきデータバックアップの簡単な取り方「iCloud」を使った”データのバックアップの方法”についてと、データバックアップをしてから、実際にiPhone12にデータを移行・復元の方法をご紹介しました。
iPhone12を購入して、古いiPhoneからデータを移行したい場合の参考にして下さい。